네이버 웹마스터와 구글 서치 콘솔에 사이트를 등록했다고 끝이 아닙니다. 내 사이트의 사이트맵을 등록해야 원활한 노출이 가능합니다.
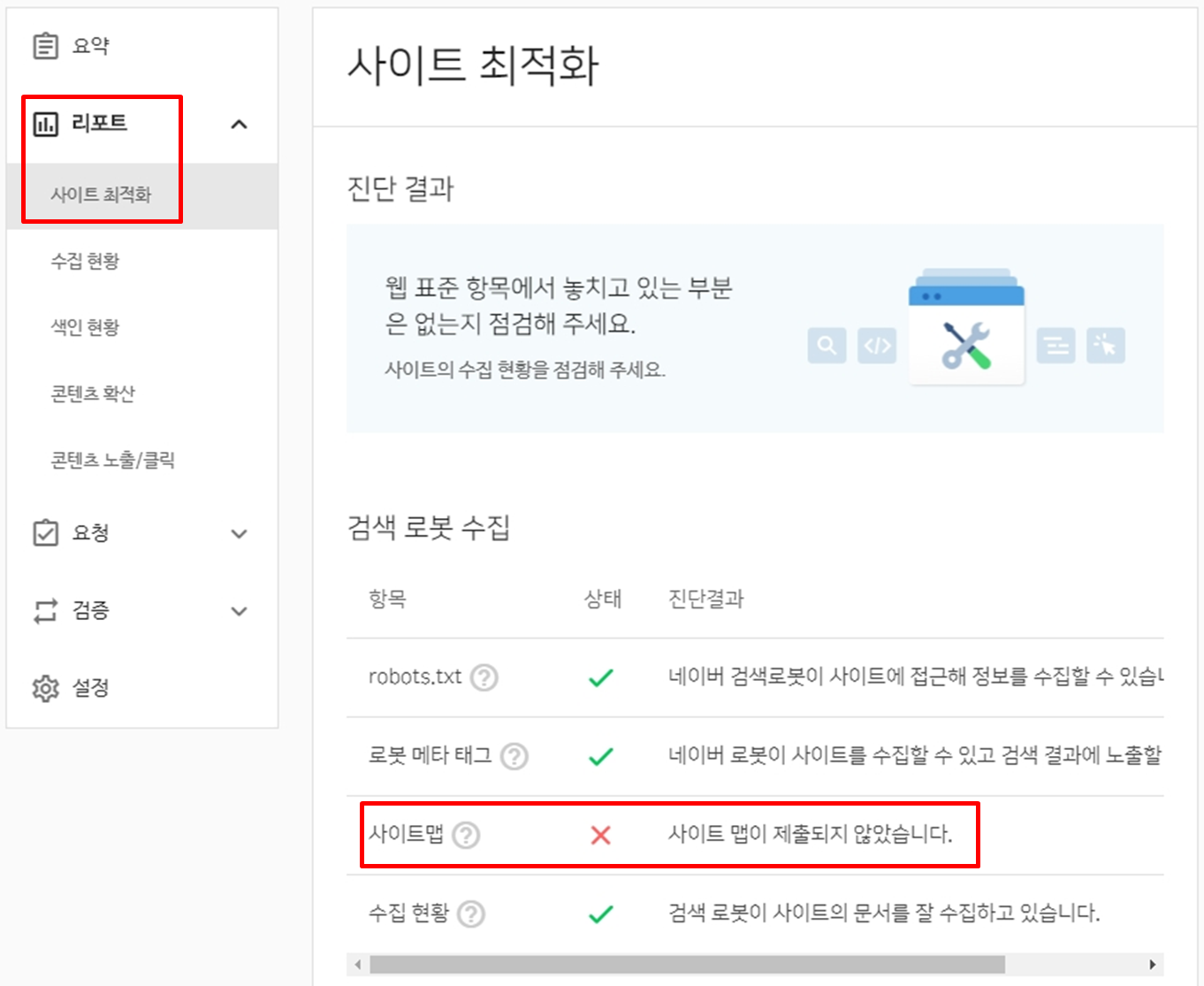
■ 사이트맵(Sitemap)이란?
웹사이트를 구성하는 페이지 목록으로, 웹 사이트의 정보를 한눈에 검색하기 위해 정리해놓은 콘텐츠 모형입니다. 사이트맵을 등록하면 내 사이트를 원활히 노출 시킬 수 있습니다. 사이트맵을 만들 수 있는 무료 사이트와 티스토리 플러그인을 이용해 사이트맵을 생성하는 두가지 방법을 알려드리겠습니다. 티스토리 이용자라면 플러그인을 이용해 사이트맵을 생성하는 것을 추천드립니다.
≡ 무료 사이트맵 사이트
사이트맵 파일을 생성한 후, 내 블로그에 업로드시켜 사이트맵 파일 주소를 만들어 네이버/구글에 등록합니다. 무료 사이트맵 생성 추천하는 사이트는 'OnlineXML SitemapGenerator'입니다. ☞ Click!
- 'Online XML Sitemap Generator'에서 사이트맵 파일 만들기
① 홈페이지 접속 후 내 블로그 주소를 입력하고, 'Get free XML Sitemap'을 클릭합니다.
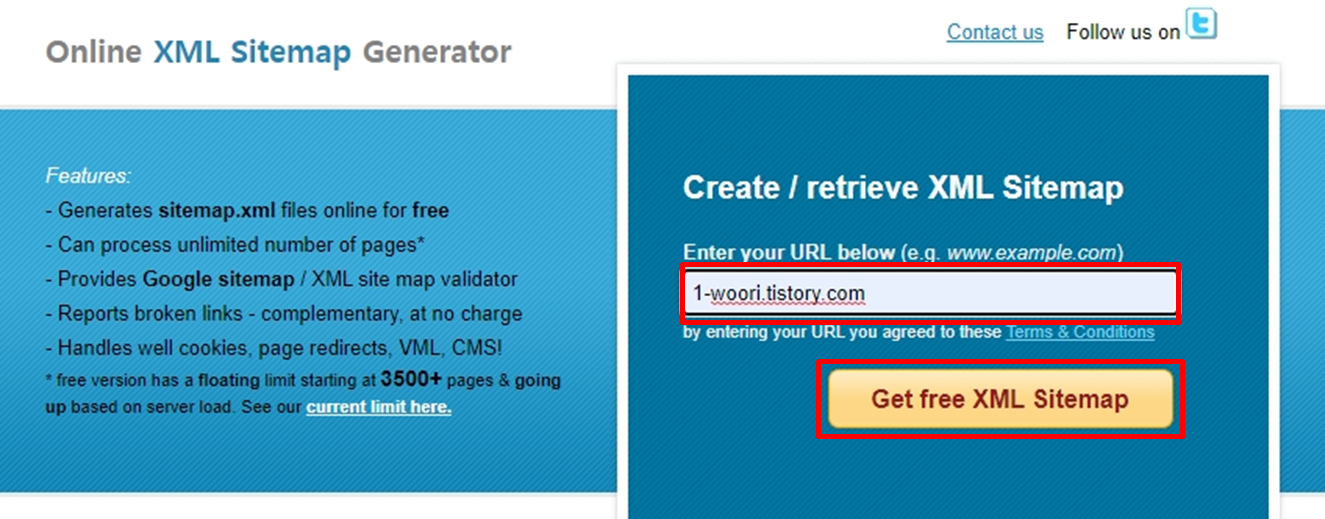
② Security code를 입력하고, 아래의 그림과 같이 옵션을 설정 후, 'Create free XML Sitemap'을 클릭합니다.옵션 설정 후 'Create free XML Sitemap'을 클릭합니다. 완료되기 까지 생각보다 시간이 오래 걸립니다.
③ 사이트맵 파일 생성이 완료되면 'COMPLETED!' 문구가 뜹니다. 이때 'download your Sitemap'을 클릭해 주세요.
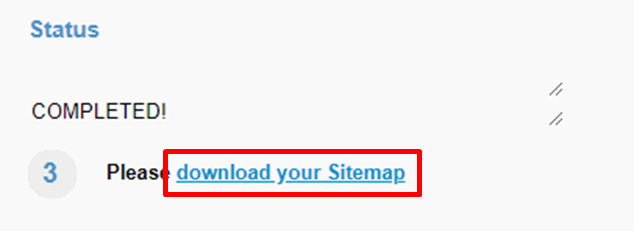
④ 'download'를 클릭하여 사이트맵 파일을 내 컴퓨터에 저장합니다.

⑤ 내 블로그/홈페이지에 사이트맵 파일을 업로드합니다.
내 블로그나 홈페이지에 사이트맵 파일을 업로드하고 해당 파일의 주소를 복사하여 구글서치콘솔이나 네이버 웹마스터 도구에 등록합니다. 자세한 내용은 '티스토리 사이트맵 생성 방법' 다음에 추가 작성하였으니 참고바랍니다.
≡ 티스토리 사이트맵 생성 방법
① 관리자 페이지 → 플러그인 → 사이트맵 검색
티스토리에서는 플러그인을 이용하여 사이트맵을 생성할 수 있습니다. (20.04.27 티스토리 업데이트) 관리자페이지에서 플러그인으로 들어갑니다. '사이트맵'이라는 키워드로 플러그인을 검색을 하면 '구글 서치콘솔'이라는 플러그인이 검색됩니다.
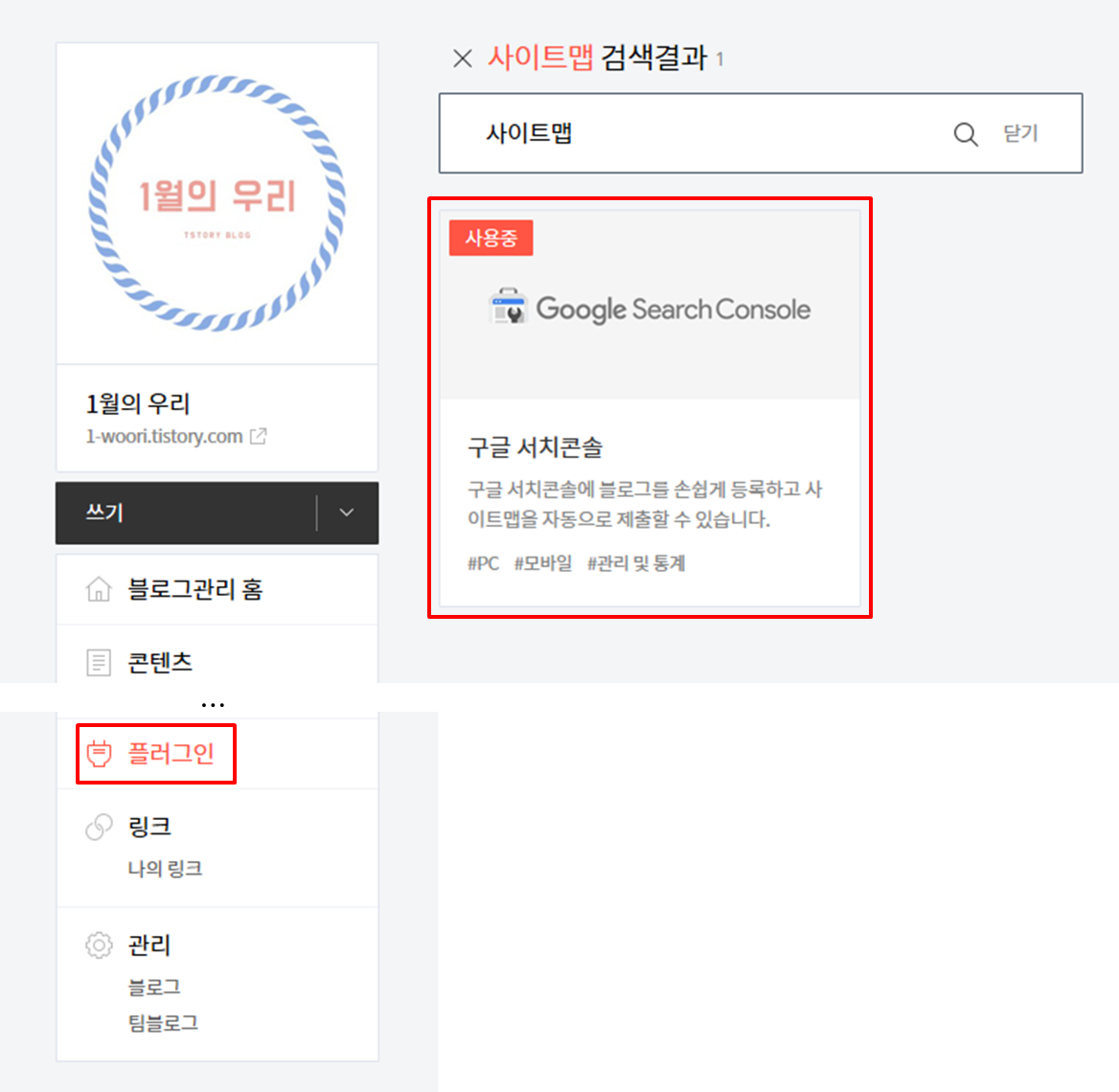
② '구글 서치콘솔' 플러그인을 클릭하고 화면에 안내된 내용대로 실행합니다.
구글 아이디만 있으면 서치콘솔에 자동으로 내 티스토리 블로그를 연결하고 사이트맵을 제출 할 수 있습니다.
- 설정방법
1. 계정 연결하기를 누르면 구글 로그인창이 뜨면, 사용할 구글계정에 로그인 합니다.
2. 블로그 등록 및 사이트맵 제출을 위해 권한 요청 3가지에 모두 '허용'을 클립합니다.
3. 화면 오른쪽 아래의 '적용'버튼을 누르면 설정이 완료됩니다.

③ 사이트맵 자동제출 완료 확인하기
관리자 페이지 좌측 상단에 있는 내 블로그 아이콘을 클릭합니다. 블로그설정 아래쪽에 주소설정이 있습니다. 주소설정에 사이트맵 주소가 생성되어 있는것을 확인 할 수 있습니다. 사이트맵 주소는 '내 블로그주소/sitemap.xml'입니다.
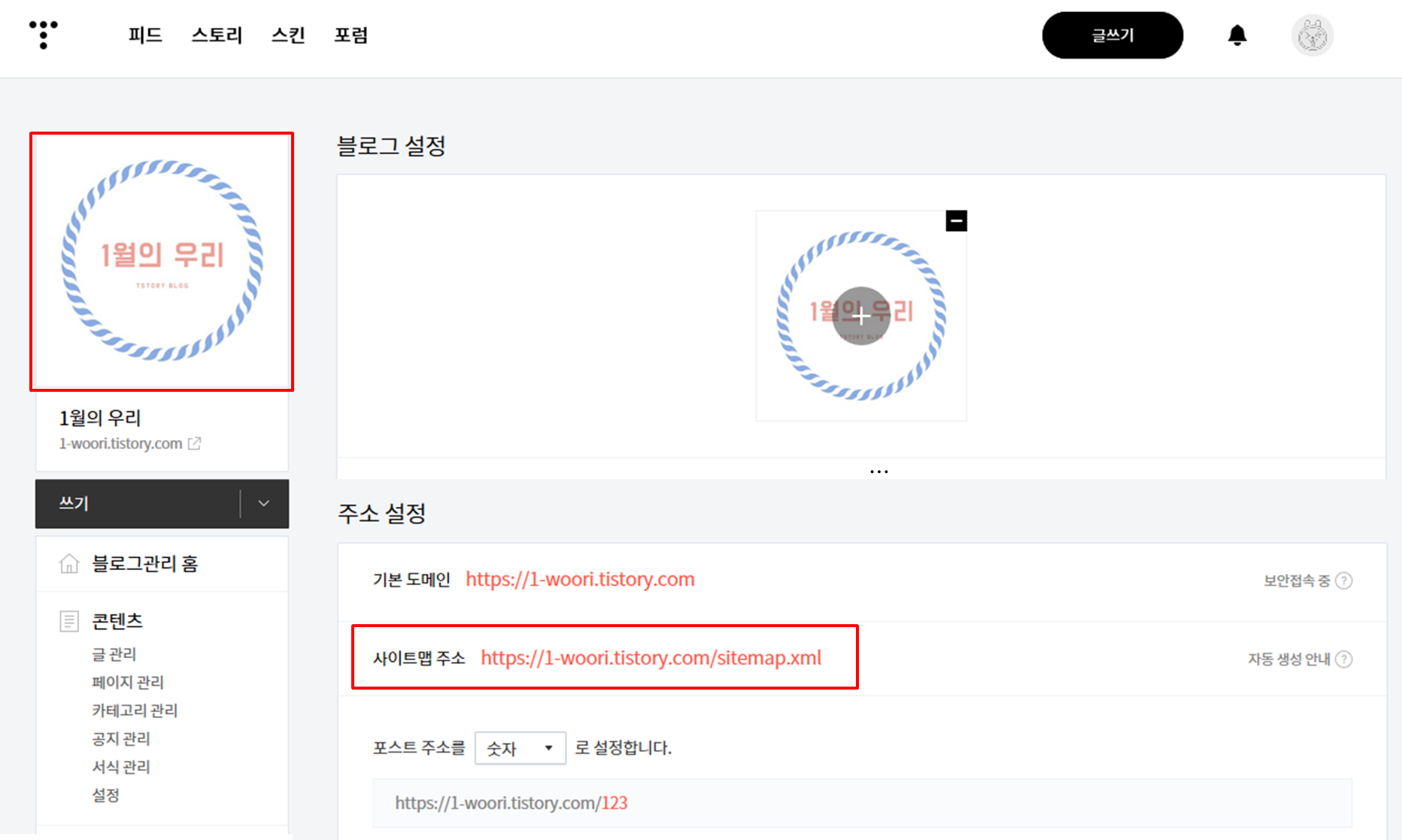
■ 검색엔진 웹마스터에 사이트맵 등록하는 방법
≡ 네이버 웹마스터
요청 → 사이트맵 제출 → 복사해 두었던 사이트맵 주소 입력 → 확인
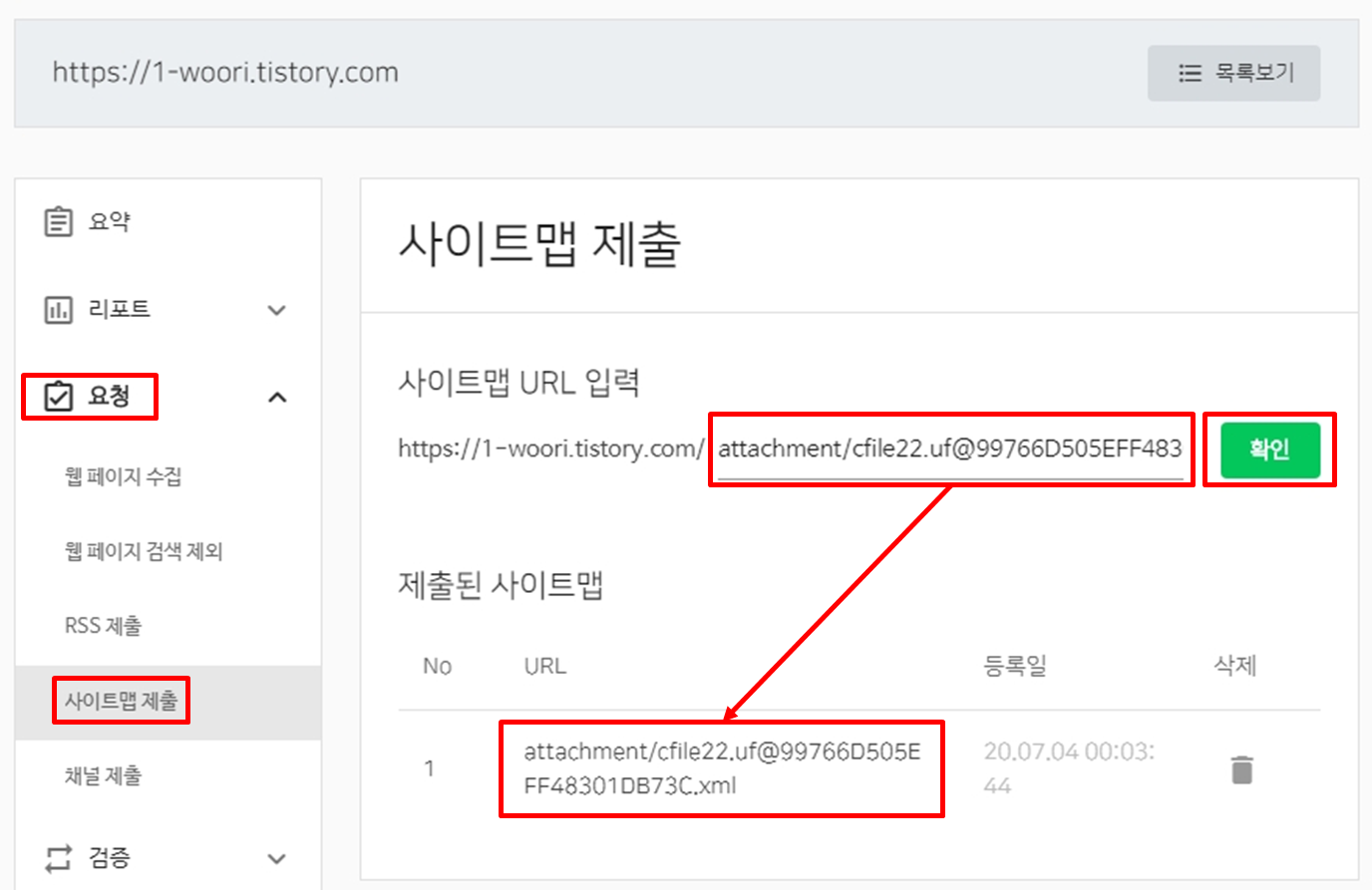
≡ 구글 서치 콘솔
색인 → Sitemaps → 복사해 두었던 사이트맵 주소 입력 → 확인
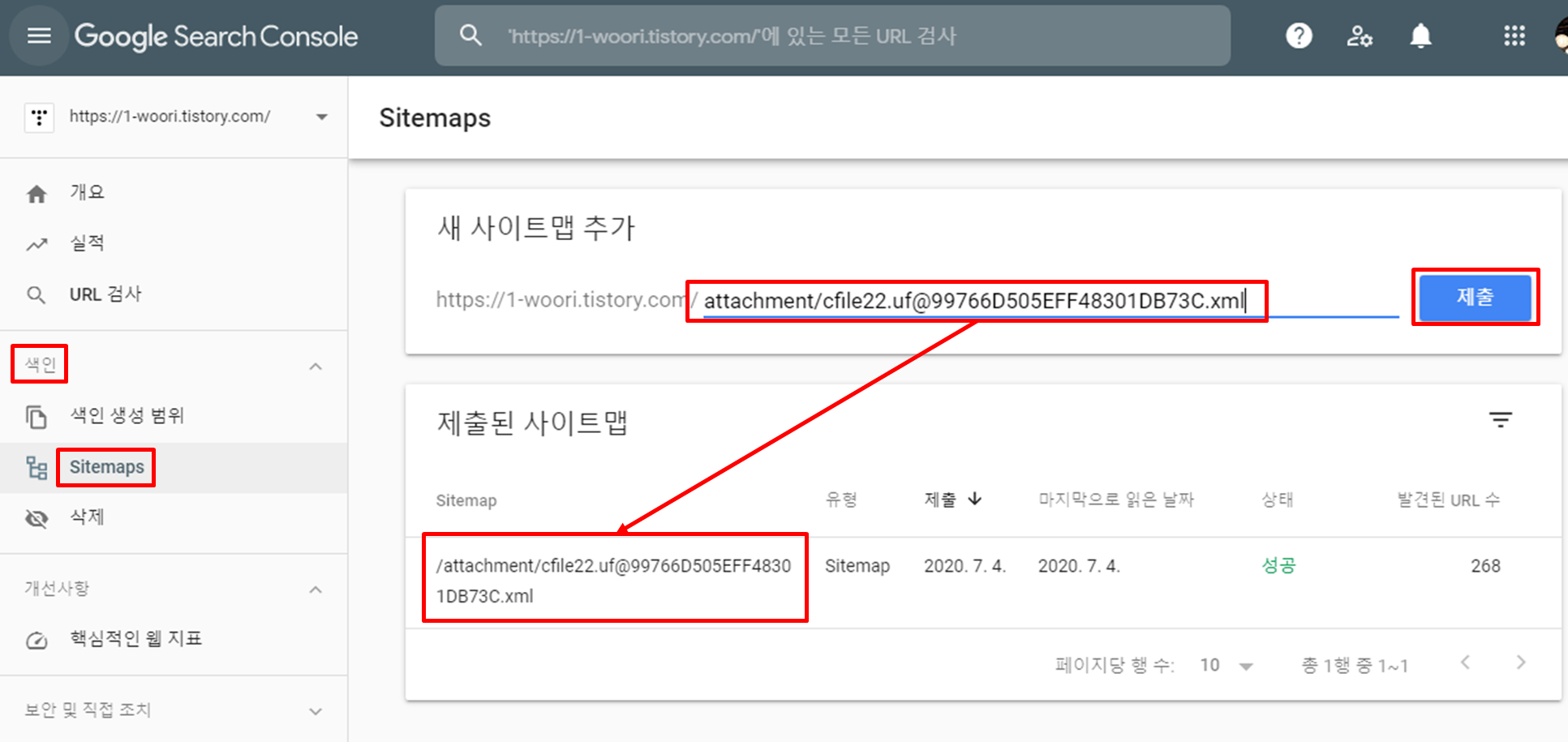
구글 콘솔 사이트에 새로 생성된 사이트맵 주소를 입력하여 보았습니다.
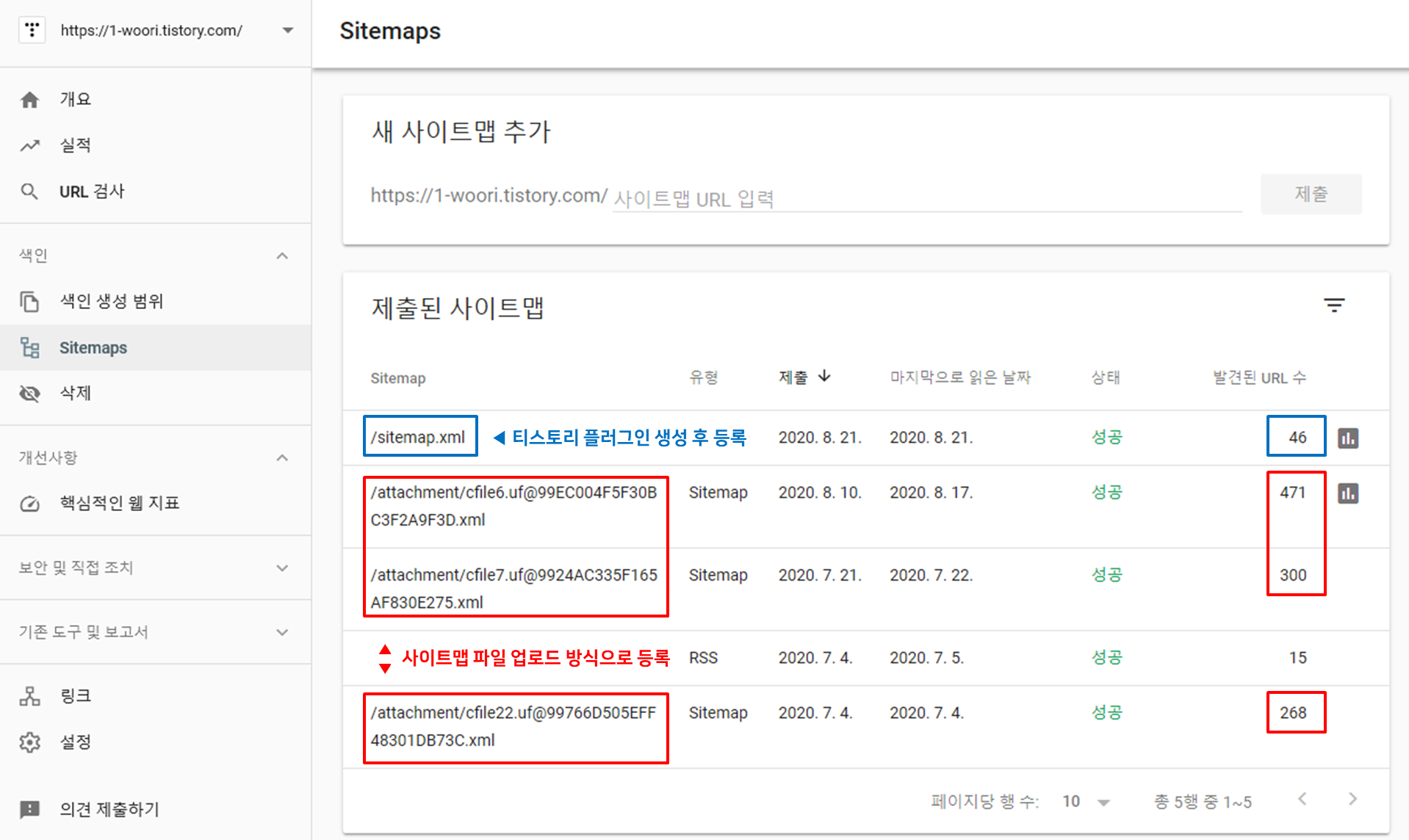
파란색은 이번에 티스토리 플러그인을 등록한 후 생성된 사이트맵 주소를 구글 콘솔 사이트맵에 등록한 결과입니다. 발견된 URL수가 46개 입니다. 제 현재 블로그 포스팅글이 46개 가량 되는데, 플러그인으로 생성된 사이트맵 주소로 등록한 결과 발견된URL수가 제 블로그내 포스팅한 글의 개수와 일치합니다. 아래 빨간색은 기존에 사이트맵 파일을 생성하여 업로드한 파일 주소를 구글에 등록했던 결과입니다. 최대 471개까지 발견되었었습니다.
그런데 왜 제 블로그 포스팅 갯수와 발견된URL갯수가 다를까요? 그 이유는, 제 블로그 주소가 '1-woori.tistory.com' 이기 떄문에 생긴 결과물입니다. 구글에 제 블로그 주소를 치면 '우리은행'부터 '우리'소모임 등 'woori'가 들어간 모든 글을 서치하여 사이트맵 파일을 만들어서 그런것같습니다. 구글 애드센스 신청시 사이트맵 등록으로 발견된URL 수가 비정상적으로 많을 때, 승인거절이 될 수 있다는 글을 본적이 있습니다. 물론 구글 애드센스에는 명확한 가이드가 없지만, 사이트맵과 관련된 팁을 참고해서 나쁠것은 없을 것 같습니다. 티스토리 이용자라면 꼭 플러그인으로 사이트맵 주소를 만들기를 추천합니다.
'생활의 Tip > 생활정보' 카테고리의 다른 글
| 롯데월드 풍선, 머리띠, 모자 가격 / 유모차 대여 (0) | 2020.09.08 |
|---|---|
| 개인사업자 국민연금 납부유예 - 소득이 없는데 국민연금을 내라구요?(+FAX무료 꿀팁) (2) | 2020.09.02 |
| 티스토리 Poster 스킨 커버 변경하기 - 커버아이템 추가하기! 처음이라 당황하셨죠? 따라오세요! (0) | 2020.08.11 |
| 부동산 (가)계약 파기! 계약금, 가계약금은 어떻게 되는 걸까요? 공인중개사 수수료는? (0) | 2020.08.07 |
| 전월세 계약시 체크하세요! - 부동산 임대차 3법, 계약 할 때 주의해야 할 점 (0) | 2020.08.06 |